
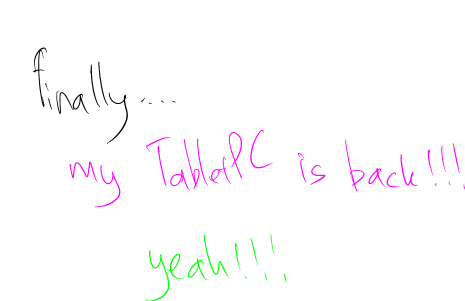
Sebuah diary dari album foto Facebook saya:
Software ini dibuat pada jumat pon malam sabtu wage 28-8-'09 dengan menggunakan bahasa Python setelah menyadari bahwa Macbook ku ternyata memiliki accelerometer, sebuah sensor gerak.
Software ini mensimulasikan bola-bola yang berserakan di lantai (bisa memantul) yang pergerakannya ditentukan oleh kemiringan bidang lantai. Kemiringan lantai ini diatur dengan memiringkan laptop. Detilnya agak mengerikan, tapi toh hasilnya lumayan.
Pertama menjalankan software ini kupikir ada yang salah, kok bolanya menggelinding ke kanan terus, ternyata mejaku yang miring, hei... software ini bisa buat waterpass lho.
 |
| From Aravir (am I Physicist?) |
 |
| From Aravir (am I Physicist?) |
 |
| From Aravir (am I Physicist?) |
 |
| From Aravir (am I Physicist?) |
 |
| From Aravir (am I Physicist?) |
 |
| From Aravir (am I Physicist?) |
 |
| From Aravir (am I Physicist?) |
 |
| From Aravir (am I Physicist?) |
 |
| From Aravir (am I Physicist?) |
Membaca File Excel Menggunakan Python
Artikel ini membahas cara membaca data Ms Office Excel (.xls) dari Python. Hal ini berguna untuk pengolahan data mentah dari Excel sebagai input untuk Python. Untuk keperluan ini, diperlukan modul bernama xlrd.
Kode program Python dalam artikel ini ditulis di dalam IDLE, sebuah kode editor, namun bisa ditulis di notepad, vi atau text editor yang lain.
 |
| From Aravir (am I Physicist?) |
Kode programnya sebagai berikut:
#Program bacaExcel.py
#Nugroho AP
#mengiport modul xlrd
import xlrd
#membuat variabel bernama wb untuk membaca file Excel,
#dalam contoh ini Runge-Kutta.xls
wb=xlrd.open_workbook("Runge-Kutta.xls")
#perintah untuk menampilkan jumlah dan nama-nama sheet
print "Jumlah sheet",wb.nsheets
print "Nama WorkSheet", wb.sheet_names()
#buat variabel sh untuk membaca sheet pertama
sh=wb.sheet_by_index(0)
#perintah untuk menampilkan nama sheet, jumlah baris dan kolom
print "Nama Sheet = ", sh.name
print "Jumlah baris =", sh.nrows
print "Jumlah kolom =", sh.ncols
#perintah untuk menampilkan isi/nilai sel B11
print "Sel B11 berisi",sh.cell_value(rowx=10,colx=1)
#perintah untuk menampilkan semua baris pada kolom B dan C
for i in range(sh.nrows):
print sh.cell_value(rowx=i,colx=1), " ",sh.cell_value(rowx=i,colx=2)
#tekan F5 untuk menjalankan program
 |
| From Aravir (am I Physicist?) |
 |
| From Aravir (am I Physicist?) |
Ket:
-Python membaca urutan kolom A,B,C sebagai 0,1,2
-Baris 1,2,3,... dibaca 0,1,2,... oleh Python
Artikel ini merupakan lanjutan dari Membaca File Excel menggunakan Python (Revised(Revised))
Kode Python berikut berisi metode Runge-Kutta orde-4 untuk menyelesaikan persamaan differensial orde dua, simulasi dan visualisasi hasil penyelesaian persamaan dan perintah untuk menyimpan hasil penyelesaian dalam format Ms Excel. Meski demikian, tidak dibutuhkan program Excel sama sekali untuk menjalankan kode tersebut. Persamaan yang diselesaikan dalam contoh ini adalah persamaan sistem pegas ideal.
Agar dapat menulis dan menyimpan menyimpan dalam format Excel, Python menggunakan modul pyExcelerator. Python juga memerlukan modul visual untuk menampilkan gambar. Kode lengkapnya adalah sebagai berikut.
 |
| From Aravir (am I Physicist?) |
Keterangan Kode:
#memanggil modul
from visual import *
from pyExcelerator import *
#Nilai awal
t=0.
l=0
h=0.1
m=1.
k=1.
f=5.
y=4.
z=0.
tmax=27
g=[]
#membuat variabel wb untuk menampung worksheet
wb=Workbook()
#membuat worksheet baru dengan nama ws0
ws0=wb.add_sheet('0')
#membuat display
for i in range(2):
g.append(display(y = 30 + 300*i,
width=600, height=300,
range=(tmax/2,20,10),
center=(tmax/2,0,0),autoscale=0))
#memberi nama masing-masing display
g[0].title="Posisi terhadap waktu"
g[1].title="Kecepatan terhadap waktu"
#fungsi y"=-kx/m
c=-k/m
#membuat kurva di display 1 dan display 2
a=curve(color=color.green, radius=.1, display=g[0])
b=curve(color=color.blue, radius=.1, display=g[1])
#mengisi kolom A1 dengan ‘t’, kolom B1 dengan kecepatan
ws0.write(0,0,"t")
ws0.write(0,1,"Kecepatan")
ws0.write(0,2,"Posisi")
while (t<=tmax):
l=l+1
#ini adalah program algoritma Runge-Kutta orde-4
#y'=z
k1=c*y
k2=c*(y+h*k1/2)
k3=c*(y+h*k2/2)
k4=c*(y+h*k3)
z=z+h*(k1+k2+k3+k4)/6
#z'=y
k1=z
k2=z
k3=z
k4=z
y=y+h*(k1+k2+k3+k4)/6
#menampilkan gambar di display 1 dan display 2
a.append(pos=vector(t,y,0))
b.append(pos=vector(t,z,0))
#menulis nilai t di kolom A
ws0.write(l,0,"%.2f" % (t))
#menulis nilai kecepatan di kolom B
ws0.write(l,1,"%.4f" % (z))
#menulis nilai kecepatan di kolom C
ws0.write(l,2,"%.5f" % (y))
t=t+h
#menyimpan worksheet dengan nama Runge-Kutta.xls
wb.save('Runge-Kutta.xls')
Hasilnya adalah sebagai berikut.
 |
| From Aravir (am I Physicist?) |
 |
| From Aravir (am I Physicist?) |
 |
| From Aravir (am I Physicist?) |
 |
| From Aravir (am I Physicist?) |
 |
| From Aravir (am I Physicist?) |
Shape Tween adalah fitur di Flash yang memungkinkan untuk mengubah suatu bentuk menjadi bentuk yang lain. Dengan Shape Tween kita bisa membuat animasi lingkaran menjadi kotak atau bentuk yang lain.
 |
| From Aravir (am I Physicist?) |
Langkah pertama, buat Flash Document baru.
 |
| From Aravir (am I Physicist?) |
 |
| From Aravir (am I Physicist?) |
 |
| From Aravir (am I Physicist?) |
 |
| From Aravir (am I Physicist?) |
 |
| From Aravir (am I Physicist?) |
 |
| From Aravir (am I Physicist?) |
 |
| From Aravir (am I Physicist?) |
 |
| From Aravir (am I Physicist?) |
 |
| From Aravir (am I Physicist?) |
 |
| From Aravir (am I Physicist?) |
Artikel ini membahas tentang pembuatan animasi di Flash dengan fitur Motion Tween dimiliki Flash. Dengan fitur tersebut, kita dapat dengan mudah membuat animasi gerak-gerak dalam fisika, misal animasi gerak lurus beraturan dan animasi katrol. Kelemahan dari fitur ini adalah kita sulit mengatur kecepatan gerak benda-benda sedemikian sehingga memenuhi hukum fisika karena di sini kita mengatur kecepatan, percepatan dan arah secara manual. Walaupun demikian, sebagai ilustrasi, fitur ini tetap perlu dipelajari.
Langkah pertama, tentu saja, buat Flash Document baru.

 |
| From Aravir (am I Physicist?) |
 |
| From Aravir (am I Physicist?) |
 |
| From Aravir (am I Physicist?) |
 |
| From Aravir (am I Physicist?) |
 |
| From Aravir (am I Physicist?) |
 |
| From Aravir (am I Physicist?) |
 |
| From Aravir (am I Physicist?) |
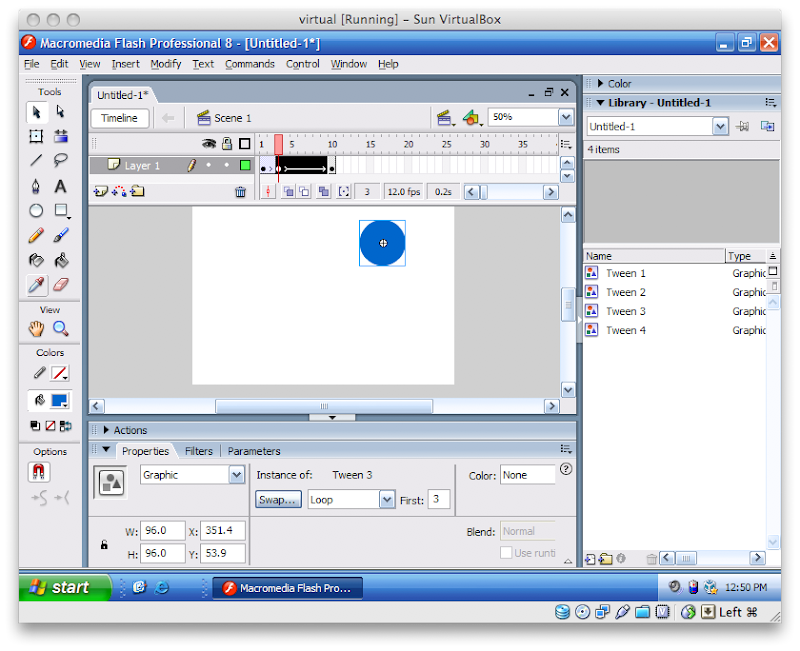 |
| From Aravir (am I Physicist?) |
 |
| From Aravir (am I Physicist?) |
 |
| From Aravir (am I Physicist?) |
 |
| From Aravir (am I Physicist?) |
 |
| From Aravir (am I Physicist?) |
 |
| From Aravir (am I Physicist?) |
 |
| From Aravir (am I Physicist?) |
 |
| From Aravir (am I Physicist?) |
 |
| From Aravir (am I Physicist?) |
 |
| From Aravir (am I Physicist?) |
 |
| From Aravir (am I Physicist?) |
 |
| From Aravir (am I Physicist?) |
My sky is high, blue, bright and silent.

Nugroho's (almost like junk) blog
By: Nugroho Adi Pramono